Prestashop merupakan salah satu CMS E-Commerce yang digunakan
untuk membuat website toko online. Prestashop bersifat Opensource
artinya boleh digunakan, diunduh dan dikembangkan oleh siapapun dengan
gratis. Tidak ada biaya yang dikeluarkan jika kita ingin menggunakan CMS
yang satu kecuali kalau kita ingin mengonlinekan maka setidaknya kita
membutuhkan biaya untuk penyewaan hosting dan domainnya. Sebelum
nantinya kita mengonlinekannya tak ada salahnya kita belajar untuk
menggunakan fungsi - fungsi, module maupaun fitur yang ada di dalam
Prestashop ini secara offline dengan cara menginstall melalui Server
Local atau Localhost. Untuk melakukan proses installasi setidaknya ada
dua aplikasi yang harus digunakan yakni :
1. XAMPP : Aplikasi Web Server Apache yang didalamnya sudah tersedia database server mysql dan support php programming. Untuk versi terbarunya silahkan di cek dan di download disini.
2. CMS Prestahop : Untuk versi terbarunya silahkan di cek dan di download disini.
Kebetulan ketika saya menulis artikel XAMPP yang digunakan ialah versi 1.8.3 dan CMS Prestashop yang digunakan ialah versi 1.6.0.5. Berikut langkah - langkah proses installasinya :
1. Install dan Jalankan Aplikasi XAMPP. Klik Start pada button Apache (Web Server) dan MySQL (Database Managemnent).
2. Secara default folder installasi XAMPP tadi akan berada
didalam Directory C. Ekstrak atau pindahkan satu buah file Prestashop
yang telah di download tadi ke dalam folder htdocs atau C:/xampp/htdocs.
3. Buka browser yang anda gunakan. Ketikkan di address bar alamat http://localhost/phpmyadmin/. Buatlah database baru di dalam Phpmyadmin. Disini saya memberikan nama database tersebut dengan nama prestashop.
4. Jika database sudah dibuat. Sekarang ketikkan kembali di dalam address bar http://localhost/prestashop/install. Jika sudah terbuka seperti gambar dibawah ini pilihlah bahasa yang akan digunakan unutk proses installasi. Kebetulan saya memilih untuk menggunakan Bahasa Inggris. Klik Next.
5. Kemudian akan muncul halaman License Agreement. Centang pada tulisan I agree to the above terms and conditions. Klik Next.
6. Isilah data diri informasi mengenai website jual beli yang nantinya akan rekan buat. Berikut keterangannya:
Shop name : Nama dari Toko online yang rekan buat.Main Activity : Kategori barang atau produk yang rekan jual.Country : Negara tempat kita berada.Shop timezone : Zona waktu.Firstname : Nama depan kitaLastname : Nama belakang kita.E-mail Address : Alamat email kita. (Digunakan untuk login).Password : kata sandi. (Digunakan untuk login).Re-type to confirm : Tulis ulang sandi.
Jika sudah selesai Klik Next.
7. Muncul halaman mengenai System Configuration. Disini
sistem intallasi dari Prestashop akan mengkoneksikan dengan database
yang kita buat di dalam phpmyadmin tadi dalam langkah 3. Berikut
keterangannya :
8. Lanjut ke proses installasi. Silahkan tunggu beberapa menit. Hingga muncul tulisan Your Installation is finished.
Database server address : Nama dari database server kita. Karena bersifat lokal maka database kita bernama localhost.
Database name : Nama dari database yang kita buat di langkah 3. Secara default akan bernama prestashop namun bisa diganti menyesuaikan dengan nama dabase yang kita buat.
Database login : Secara default root sesuai dengan xampp (database mysql).
Database password : Kosongi saja jika database mysql kita tidak menggunakan password.
Table prefix : Secara default ps_
8. Lanjut ke proses installasi. Silahkan tunggu beberapa menit. Hingga muncul tulisan Your Installation is finished.
9. Proses installasi memang sudah selesai namun sebelum menjalankan software CMS yang satu ini hapus terlebih dahulu folder installasi yang letaknya ada di C:/xampp/htdocs/prestashop.
10. Kemudian kita sudah bisa Login ke Cpanel Admin nya. Ketikkan di dalam addressbar browser http://localhost/prestashop/admin3320. Perhatikan pada bagian url yang saya beri warna merah (admin3320) mungkin bisa berbeda dengan tempat rekan install. Cek di dalam folder pada langkah 9 diatas. Masukkan email dan password yang rekan buat pada langkah 6 diatas. Kemudian klik Login.
Dan akhirnya CMS Prestashop ini sudah selesai kita install. Yang muncul berikut ini ialah tampilan dari back office atau lebih sering kita sebut Cpanel Adminnya.
Dan untuk melihat tampilan user interface atau tampilan dari toko online Prestashop kita ini, bisa dengan klik pada menu My Shop pada pojok kanan atas Cpanel Admin atau dengan mengetikkan http://localhost/prestashop. Dan hasilnya seperti ini :
Mungkin cukup sampai disini saya memberikan tutorial mengenai Cara Membuat Toko Online Dengan Prestashop (Instalasi Offline di Localhost Server Local). Untuk selebihnya silahkan anda otak - atik sesuai dengan keinginan anda masing - masing. Disini saya juga masih belajar untuk mempelajari dan menggunakan CMS ini jadi mohon maaf jika terdapat kesalahan dalam hal penyajian. Untuk cara penggunaan maupun memakainya akan saya update pada artikel - artikel saya selanjutnya. Selamat mencoba dan semoga bermanfaat.









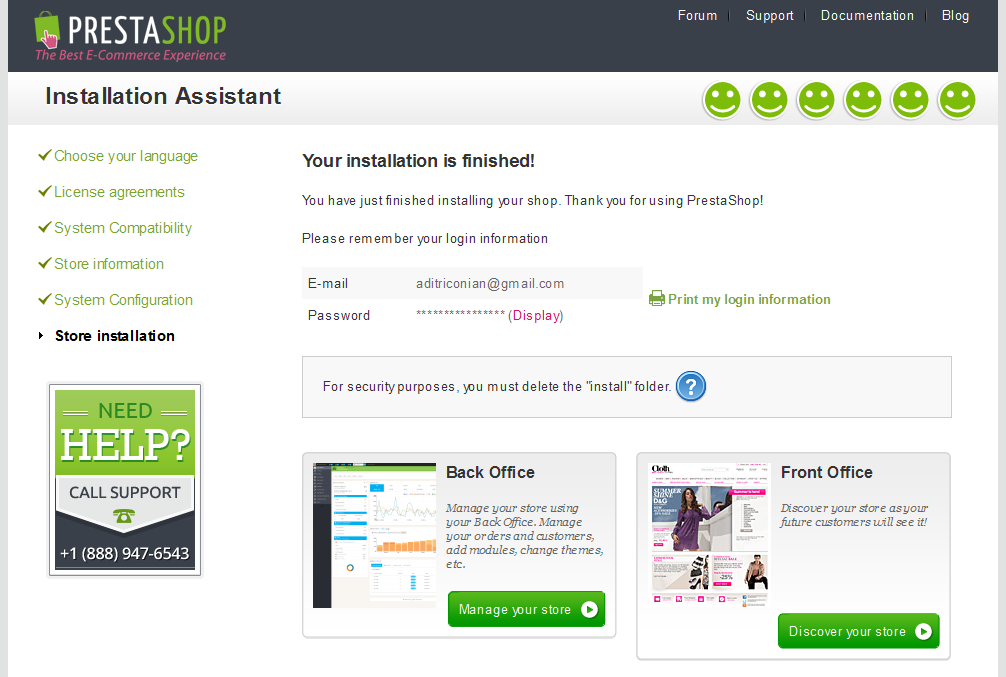










0 comments:
Post a Comment